Step 4 – ToolScript
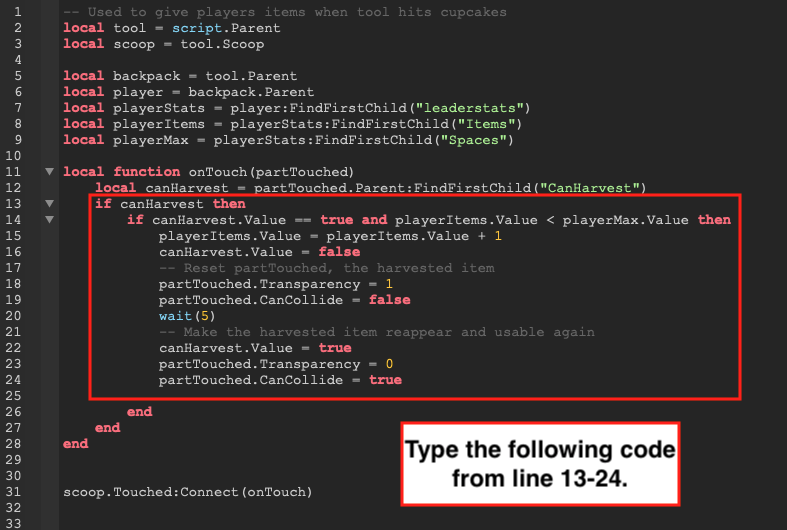
Begin Coding
Copy the code in the image above into your ToolScript. You will start on line 13.
- To check if the item can be harvested, type if canHarvest.Value == true. Don’t autocomplete the function yet.
- To check if the player has space for more items, on the same line, add and playerItems.Value < playerSpaces.Value then and press Enter to autocomplete the if statement. If statements within other if statements are called nested if statements.
- Under then, type playerItems.Value = playerItems.Value + 1
Check if Item is Harvestable Cont.:
After a player harvests the item, the item should disappear and CanHarvest set to false for a short time before becoming harvestable again.
- In onTouch, under playerItems.Value = playerItems.Value + 1, set canHarvest.Value to false.
By making the value of canHarvest false as soon as players harvest the item, the script won’t give more than one item per tool hit.
- After canHarvest.Value = false, type the following:
partTouched.Transparency = 1
partTouched.CanCollide = false
Changing the transparency to 1 will make the cupcake invisible and making CanCollide false means the player can walk through it. Letting players walk through the object stops having “invisible” cupcakes that block a player.
- Type wait(5). This makes the script wait 5 seconds before making the item reappear. You can change 5 seconds to any number that’s fair for your game.
If you want to get a value from an IntValue object or BoolValue object, you need to use .Value at the end.
Playtesting
Playtest your game and press the number 1 to pull out your spoon. Now try to collect your item with your spoon by clicking on it.
